أصدرت Google برنامجًا جديدًا. سنخبرك بكيفية تثبيته وتكوينه وما إذا كان يجب عليك تثبيت مشاركة قريبة نوافذ 11.
إن مشاركة المعلومات مع البيئة، والتي أطلقت عليها جوجل اسم Nearby Share، هي ميزة مصممة لتسهيل توصيل الأجهزة Android للآخرين في مكان قريب لمشاركة المحتوى. تعمل الشركة الأمريكية العملاقة منذ فترة طويلة على توسيع قدراتها لتشمل أجهزة الكمبيوتر التي تعمل بنظام Windows. لذلك، ستكون ميزة Nearby Share حلاً مشابهًا لوظيفة AirDrop Apple، والذي سمح منذ فترة طويلة بمزامنة الملفات بين أجهزة iOS و macOS.

ومع ذلك، هل تعمل ميزة Nearby Share مثل AirDrop؟ أو ربما يكون من الأفضل استخدام Phone Link من Microsoft، والتي تعمل بشكل رائع في مجال تبادل البيانات لفترة طويلة. قررت اختبار كيفية عمل وظيفة Nearby Share على الهاتف الذكي Android يتصل بجهاز كمبيوتر يعمل بنظام Windows 11.
اقرأ أيضًا: هل نهاية Windows التقليدية قادمة؟ Windows 365 ينتظرنا
تعد المشاركة القريبة من Google أداة رائعة من شراء مراجعات جوجل، مما يسهل على المستخدمين مشاركة الملفات مع بعضهم البعض. ومع ذلك، هذه الميزة متاحة على الأجهزة Android والويندوز في ظل ظروف معينة.
أولاً ، يجب أن يكون لدى المستخدمين معرف Google وتسجيل الدخول إلى حساب Google على أجهزتهم. يحتاج المستخدمون أيضًا إلى تمكين إعدادات البلوتوث والموقع لمشاركة الأجهزة المجاورة لاكتشاف الأجهزة المجاورة الأخرى.
عند استيفاء هذه المتطلبات الأساسية ، تنشئ ميزة "المشاركة القريبة" اتصالاً من نظير إلى نظير بين جهازين عبر Bluetooth و Wi-Fi Direct.
يمكن للمستخدمين نقل الملفات باستخدام هذا الاتصال دون اتصال بالإنترنت أو الهاتف المحمول. ومع ذلك ، ضع في اعتبارك أنه لكي يكون النقل فعالاً ، يجب أن يكون كلا الجهازين ضمن نطاق معين ، ومن هنا جاء اسم مشاركة قريبة!
لإرسال الملفات باستخدام ميزة المشاركة القريبة من Google ، يجب على المستخدمين أولاً فتح الملف والنقر فوق رمز المشاركة. يمكنهم بعد ذلك تحديد "المشاركة القريبة" كخيار مشاركة ، وسيبدأ هاتفهم الذكي في البحث عن الأجهزة الأخرى التي تدعم "المشاركة القريبة" في جوارهم المباشر.

سيُطلب من المستخدم تنزيل الملف عندما يكتشف الجهاز الآخر الملف. سيتم إخطار المستلم بمن يشارك الملف وسيكون بإمكانه قبول النقل أو رفضه.
تشتهر مشاركة الملفات القريبة بحقيقة أنها تتيح لك استخدام طرق متعددة لنقل الملفات. يمكن للمستخدمين مشاركة الملفات مع أي شخص قريب أو تحديد أشخاص من قائمة جهات الاتصال الخاصة بهم.
يمكن إضافة الملفات بشكل مجهول ، مما يعني إخفاء اسم المرسل وعنوان بريده الإلكتروني عن المستلم. يمكن للمستخدمين استخدام هذه الأداة لمشاركة البيانات بأمان دون القلق بشأن الخصوصية.
في القسم التالي ، سنلقي نظرة خطوة بخطوة على كيفية إرسال الملفات واستلامها باستخدام ميزة المشاركة القريبة من Google ، بالإضافة إلى بعض النصائح المهمة حول كيفية تحقيق أقصى استفادة من هذه الأداة.
مثير للاهتمام أيضًا: كل ما تريد معرفته عن مساعد الطيار من Microsoft
لتثبيت مشاركة قريبة ، انتقل إلى الصفحة الرسمية الميزات من جوجل. هناك تحتاج إلى النقر فوق "ابدأ" وسيتم تنزيل الملف المطلوب على جهاز Windows في الموقع المحدد.

يرجى ملاحظة ما يلي:
"عن طريق تنزيل مشاركة قريبة لنظام التشغيل Windows ، فإنك توافق على شروط وأحكام Google. تصف سياسة خصوصية Google كيفية معالجة Google للمعلومات من المشاركة القريبة لـ Windows "نقرأ على الموقع الرسمي.
أود أن أضيف أن البرنامج مصمم لأجهزة الكمبيوتر التي تعمل بنظام Windows مع إصدار 64 بت من Windows 10 والإصدارات الأحدث. أجهزة ARM غير مدعومة. وحدات Bluetooth و Wi-Fi مطلوبة للتشغيل السليم.
بعد التثبيت والتنشيط ، سترى شاشة تسجيل الدخول إلى حساب Google. الخطوة التالية هي إدخال اسم الكمبيوتر ، والذي سيكون مرئيًا للأجهزة الأخرى.
مثير للاهتمام أيضًا: إعادة تشكيل المريخ: هل يمكن أن يتحول الكوكب الأحمر إلى أرض جديدة؟
بعد تسجيل الدخول إلى حساب Google الخاص بك ، سيتم استقبالك بشاشة يمكنك من خلالها إرسال الملفات واستلامها. يمكنك رؤية هذه الواجهة البسيطة هنا.

في المنتصف يمكنك رؤية منطقة لإسقاط الملفات وتنزيل المجلدات. يوجد على اليسار اسم الجهاز ومجموعة مختارة من جهات الاتصال التي يُسمح بالتبادل معها:
- من الجميع
- من جهات الاتصال الخاصة بك
- من أجهزتك
- يختبئ الجهاز.

بالإضافة إلى ذلك ، يمكنك هنا رؤية رابط لإدارة جهات الاتصال ، والذي سيفتح صفحة Google في المتصفح. في الركن الأيمن العلوي من البرنامج توجد صورة لعجلة تروس ، بالضغط عليها يمكنك عمل عدة إعدادات:
- تغيير اسم الجهاز
- قم بتغيير الوجهة حيث يتم تنزيل الملفات
- رؤية الجهاز
- القدرة على إرسال بيانات الاستخدام والتشخيص (ممكّن افتراضيًا)
- معلومات عن إصدار البرنامج.
قبل نقل ملف ، تأكد من إلغاء قفل كلا الجهازين ، وقربهما من بعضهما البعض ، وتشغيل Bluetooth ، والمشاركة في مكان قريب.
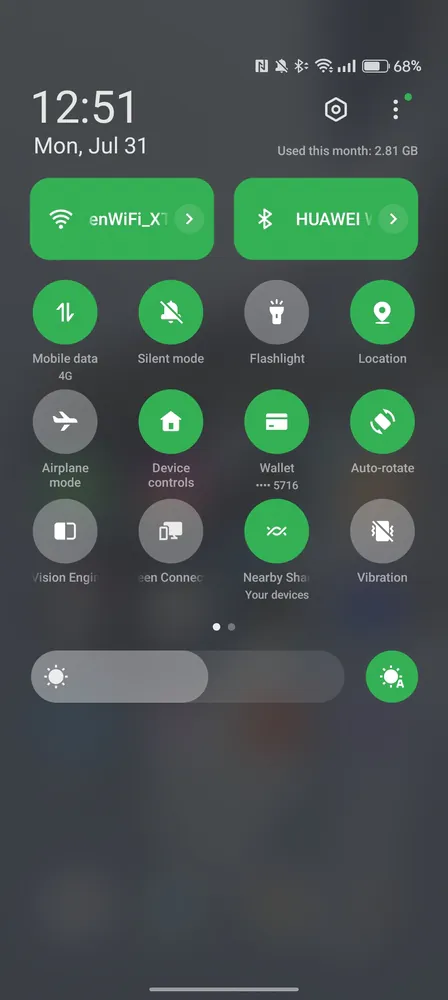
على الألغام OPPO Reno10 Pro 5G (يمكنك مراجعة ذلك قرأت هنا) لقد قمت بإعداد هذه الميزة بسرعة كبيرة.

على الهواتف الذكية الأخرى ، عليك القيام ببعض الخطوات البسيطة:
- افتح البرنامج إعدادات
- انقر فوق "الأجهزة المتصلة"-"إعدادات الإتصال"-"قريب"
- يُمكَِن "استخدم ميزة المشاركة القريبة".

بعد سحب الملف المقابل إلى الحقل الرئيسي ، يتم عرض منطقة حيث يمكنك رؤية الأجهزة التي يمكن إرسالها إليها.

بعد اختيار الهاتف الذكي ، ستظهر رسالة على شاشته تفيد باستلام الملف. هذا حل بسيط للغاية ومريح.
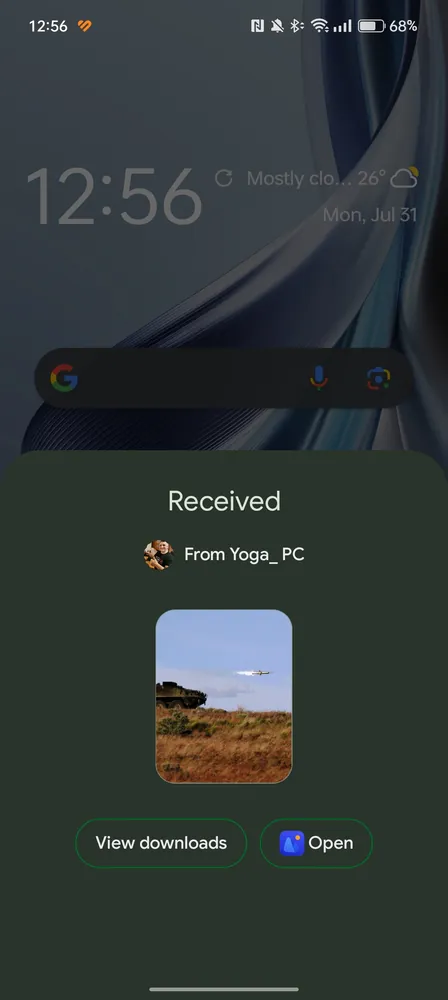
وإلا كيف تعمل في الاتجاه المعاكس؟ يكفي الذهاب ، على سبيل المثال ، إلى المعرض أو أي مدير ملفات وتحديد الملفات أو المجلدات المطلوبة.
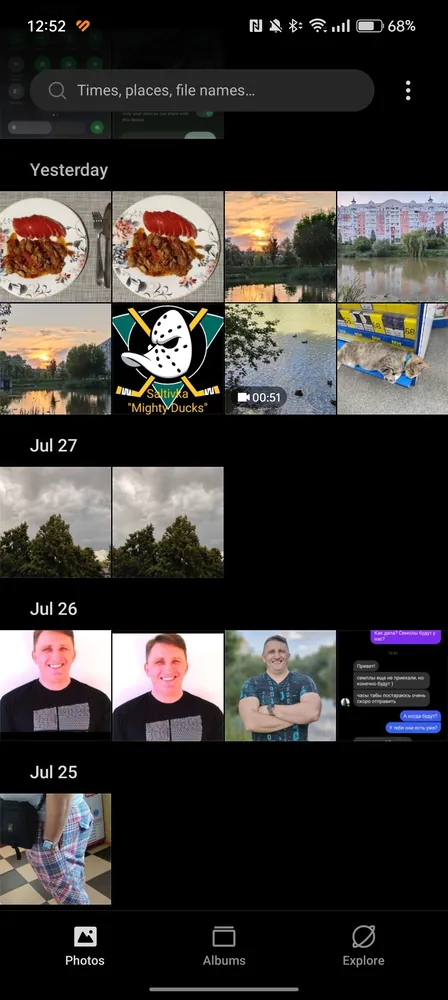
ثم انقر فوق "تبادل قريب" وحدد الجهاز المطلوب من القائمة.
سيتم إرسال الملفات تلقائيًا إلى موقع Windows المحدد مسبقًا. كما أنه يعمل بشكل رائع.

إذا أراد شخص آخر مشاركة ملف معك باستخدام ميزة "المشاركة القريبة" ، فسيقوم جهاز الكمبيوتر بإعلامك بذلك. يمكنك بعد ذلك قبول التحويل أو رفضه. بمجرد القبول ، ستقوم Bluetooth و Wi-Fi Direct بتنزيل الملف على جهازك.
هذا كل شئ! أنت الآن تعرف كيفية إرسال الملفات واستلامها باستخدام ميزة المشاركة القريبة من Google. سواء كنت تشارك الصور مع الأصدقاء في حفلة أو ترسل مستندات مهمة بالبريد الإلكتروني إلى الزملاء ، فإن ميزة "المشاركة القريبة" تجعل مشاركة الملفات أمرًا بسيطًا ومريحًا بدون اتصال بالإنترنت أو اتصال بشبكة الهاتف المحمول.
إغلاق البرنامج ، أي الضغط على "X" ، يعني تصغيره إلى شريط المهام. ثم يعمل بشكل غير واضح ، ولا يزال بإمكانك مشاركة الملفات من الهواتف الذكية على Android - ميزة كبيرة هي أن البرنامج لا يحتاج إلى فتح نافذة لتنفيذ هذا الإجراء.
مثير للاهتمام أيضًا: مشاكل الهندسة الجيولوجية: الاتحاد الأوروبي سيمنع العلماء من "لعب دور الرب"
أستطيع أن أقول بأمان أن ميزة المشاركة القريبة من Google جنبًا إلى جنب مع Windows 11 ليست سيئة. بالطبع ، لا يوجد برنامج مثالي لجميع المستخدمين للجمع بين هذين النظامين المختلفين. قد يفضل البعض البساطة والسرعة ، والبعض الآخر قد يقدّر التنوع والأمان ، والبعض الآخر قد يقدّر ميزات إضافية. يعتمد الاختيار النهائي على التفضيلات والاحتياجات الفردية لكل مستخدم.
على الرغم من أنني أقدر سرعة وسهولة استخدام Google Nearby Sharing، إلا أنني أفضل Phone Link لأنني أفضل النظام البيئي Microsoft. بالإضافة إلى ذلك، يحتوي هذا التطبيق على ميزات إضافية (على سبيل المثال، القدرة على تشغيل Android-البرامج على نظام التشغيل Windows، اعرض المعرض والرد على الرسائل)، والتي تحدثت عنها كثيرًا على صفحات موردنا.

على الرغم من أن المشاركة القريبة هي أكثر من مجرد منصة لمشاركة الملفات. تتيح هذه الميزة للمستخدمين مشاركة البيانات بسرعة وأمان. تم تصميم البرنامج مع مراعاة الخصوصية بحيث يمكن للمستخدمين مشاركة البيانات دون خوف من الوصول غير القانوني.
يعد هذا بديلاً جيدًا للمستخدمين الذين يحتاجون إلى مشاركة موثوقة للملفات ، حيث تتوافق ميزة المشاركة القريبة مع معظم المستخدمين Android- الهواتف الذكية، مشتمل Samsungو Pixel و Huawei. هذه الميزة تستحق التجربة بالتأكيد ، ولكن الأمر متروك لك لتقرير كيفية استخدامها.
مثير للاهتمام أيضًا:
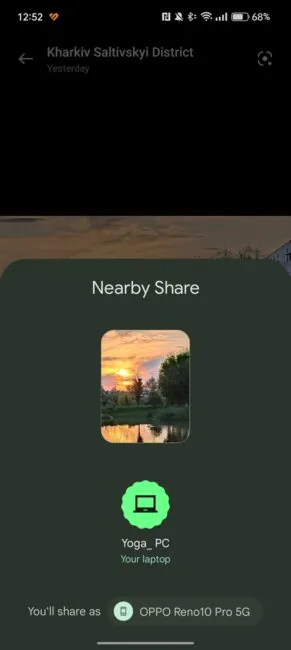

أوه ، هذا هراء. الكثير من الكآبة. كثير منهم مشغولون. ميزات غامضة يجب شرحها بشكل صحيح للمستخدمين. Samsung لم أره قط. ربما كان هناك شيء خاطئ. الإرسال عبر البلوتوث أو عن طريق الواي فاي. حسنًا ، هناك شيء واحد هو نفسه. سأحاول مرة أخرى ، لكن الكآبة كبيرة جدًا بالنسبة لنقل الملفات البسيط. والخصوصية ليست واضحة جدًا هنا)). كل هذا يتوقف على أمان كلا الجهازين.