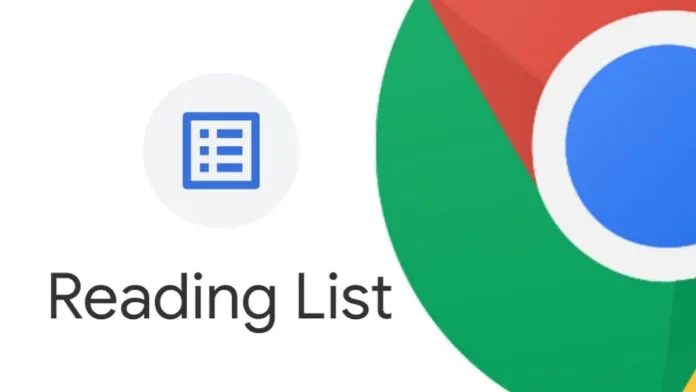تتيح لك قائمة القراءة في Google Chrome حفظ صفحات الويب الضرورية لقراءتها لاحقًا. سنخبرك اليوم بكيفية استخدام هذه الوظيفة.
تم إجراء جميع الإعدادات والاختبارات على جهاز كمبيوتر محمول Huawei ميت بوك 14 اس، والذي تم توفيره من قبل الممثل Huawei في أوكرانيا.
إذا كنت تستخدم الإصدار 89 من Google Chrome أو إصدارًا أعلى ، فمن المحتمل أنك لاحظت وجود زر "قائمة قراءة" جديد على الجانب الأيمن من شريط الإشارات. هذه ميزة تسمح لك بحفظ المقالات المهمة بالنسبة لك والوصول إليها. ثم يمكنك العودة وقراءتها عندما يكون لديك الوقت.
قائمة القراءة والإشارة المرجعية: ما الفرق؟
يمكنك العثور على قائمة قراءة مماثلة في متصفحات مثل Safari و Microsoft Edge، على الرغم من أنها جديدة على Chrome. توجد وظيفة مماثلة تسمى Pocket في متصفح Firefox.
يخلط العديد من الأشخاص بين قائمة القراءة وخيار الإشارات المرجعية الذي كان متاحًا مسبقًا في Chrome. ومع ذلك ، فهذه وظيفتان مختلفتان. الحقيقة هي أن الصفحات التي تم وضع إشارة مرجعية عليها ليست متاحة في وضع عدم الاتصال ، لذلك تحتاج إلى اتصال بالإنترنت للوصول إلى المواقع. إذا كنت بحاجة إلى عرض مقال من قائمة القراءة ، فيمكنك الوصول إليه في وضع عدم الاتصال ، أي بدون اتصال بالإنترنت.
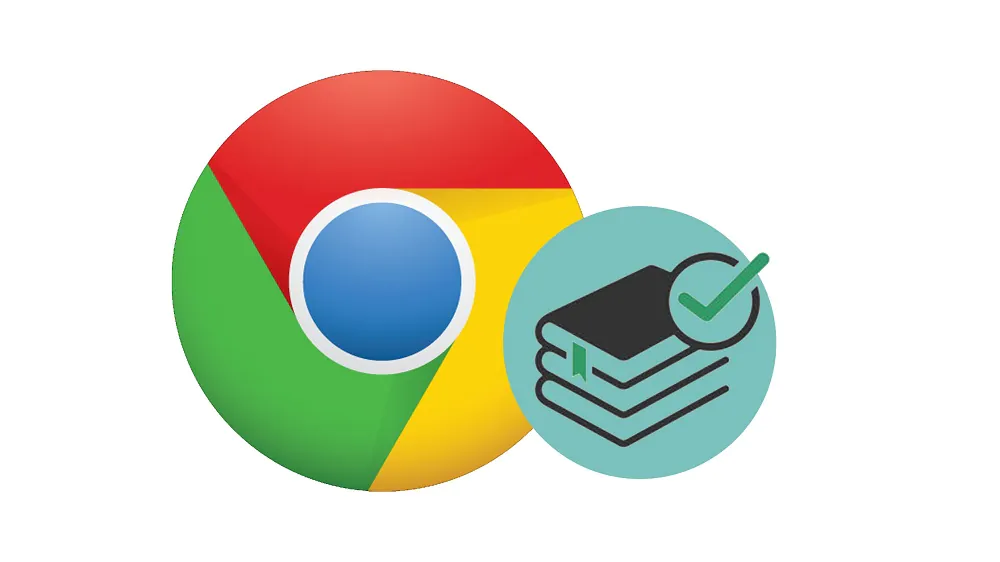
ستتم مزامنة كل من الصفحات التي تم وضع إشارة مرجعية عليها والصفحات المحفوظة في قائمة القراءة مع حساب Google الخاص بك. يتيح لك ذلك الوصول إلى القائمة من أجهزة مختلفة متصلة بحسابك.
أضف صفحات إلى قائمة القراءة في Chrome
إذا سبق لك استخدام الإشارات المرجعية في Google Chrome ، فلن يختلف استخدام قائمة القراءة. ستساعدك الخطوات التالية في إضافة موقع ويب إلى قائمة القراءة الخاصة بك.
- ابدأ تشغيل Google Chrome وافتح الصفحة بالمحتوى الذي تريد قراءته لاحقًا.
- في الزاوية اليمنى العليا ، انقر فوق قائمة القراءة.

- سترى خيارًا إضافة علامة التبويب الحالية، انقر فوقه والمواد المطلوبة موجودة بالفعل في قائمة القراءة الخاصة بك.

الآن ستكون الصفحة المطلوبة متاحة للقراءة حتى في وضع عدم الاتصال.

الوصول إلى قائمة القراءة الخاصة بك في Google Chrome
قائمة القراءة هي جزء من شريط الإشارات المرجعية في Chrome. على الرغم من أنه يجب أن يكون متاحًا بشكل افتراضي ، إلا أنك تحتاج إلى تمكين شريط الإشارات المرجعية أولاً إذا قمت بتعطيله. يمكنك القيام بذلك من خلال إعدادات المستعرض الخاص بك ، ولكن أسهل طريقة هي استخدام اختصار لوحة المفاتيح على Ctrl + Shift + B في Windows و Command + Shift + B في macOS.
إذا قمت بتعطيل شريط الإشارات بأي امتداد ، فقد تحتاج إلى تعطيل المكون الإضافي لإعادة تمكين شريط الإشارات.

ستظهر قائمة القراءة في الزاوية اليمنى العليا من شريط الإشارات. انقر عليها لمشاهدة قائمة بجميع الصفحات المحفوظة.

القائمة المنظمة مقسمة إلى جزأين - "غير مقروءة" في الأعلى و "قراءة الصفحات" في الأسفل.

يمكنك أيضًا معرفة مدة بقاء الصفحة في قائمة القراءة الخاصة بك.
ضع علامة على الصفحات كمقروءة / غير مقروءة في قائمة القراءة الخاصة بك
عند فتح صفحة في قائمة القراءة الخاصة بك ، يتم وضع علامة عليها كمقروءة تلقائيًا ويتم نقلها إلى قسم قراءة الصفحات.
إذا كنت تريد حفظ مقالة أو صفحة كغير مقروءة ، فمرر الماوس فوق الصفحة وانقر فوق رمز علامة الاختيار.

لإزالة إدخال من قائمة القراءة ، مرر مؤشر الماوس فوق الإدخال وانقر فوق "×".

إزالة قائمة القراءة من شريط الإشارات
إذا لم تكن بحاجة إلى ميزة قائمة القراءة ، فيمكنك إزالتها من شريط الإشارات المرجعية. لهذا تحتاج:
- اكتب في شريط العنوان الكروم: // الأعلام و اضغط أدخل.

- في صفحة الميزات التجريبية ، اكتب في شريط البحث قائمة القراءة.

- انقر فوق السهم لعرض القائمة المنسدلة وحدد معاق (اطفئه).
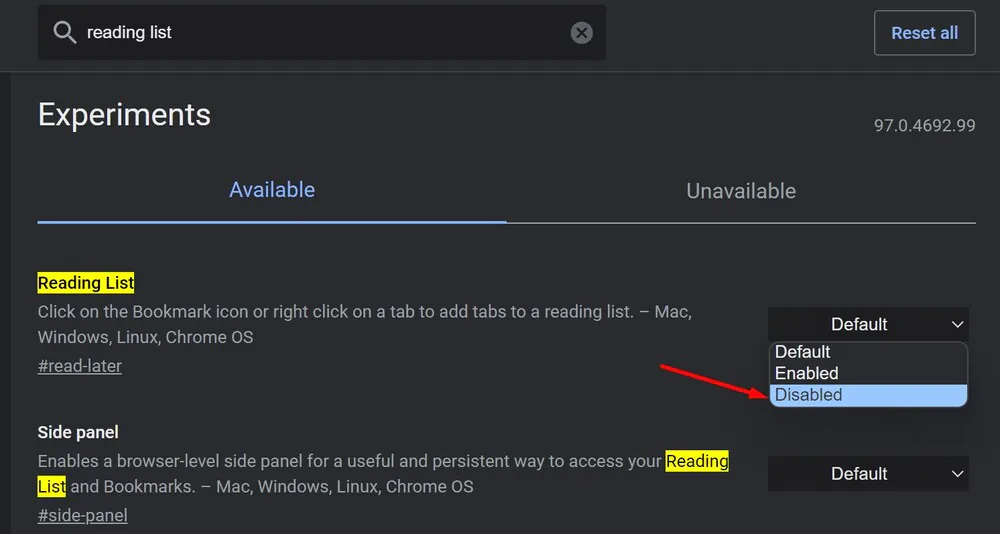
- اضغط الزر استئناف (إعادة التشغيل) أسفل الصفحة لإعادة تشغيل المتصفح.
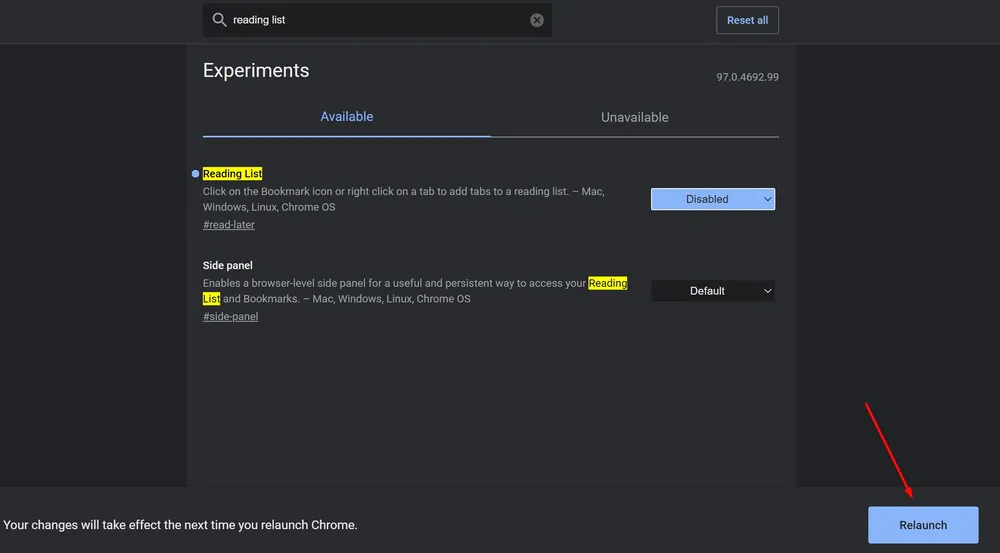
ميزة قائمة القراءة معطلة الآن.
إذا كنت تستخدم Chrome 90 أو إصدارًا أحدث ، فإن Google تجعل من السهل إيقاف تشغيل قائمة القراءة. ما عليك سوى النقر بزر الماوس الأيمن على شريط الإشارات وتحديد إظهار قائمة القراءة لإظهارها أو إخفائها في الشريط.
يمكنك الآن العثور على قصة شيقة عبر الإنترنت وحفظها لوقت لاحق في قائمة القراءة الخاصة بك. أنا متأكد من أنك ستحتاج بالتأكيد إلى هذه الميزة.
اقرأ أيضا: