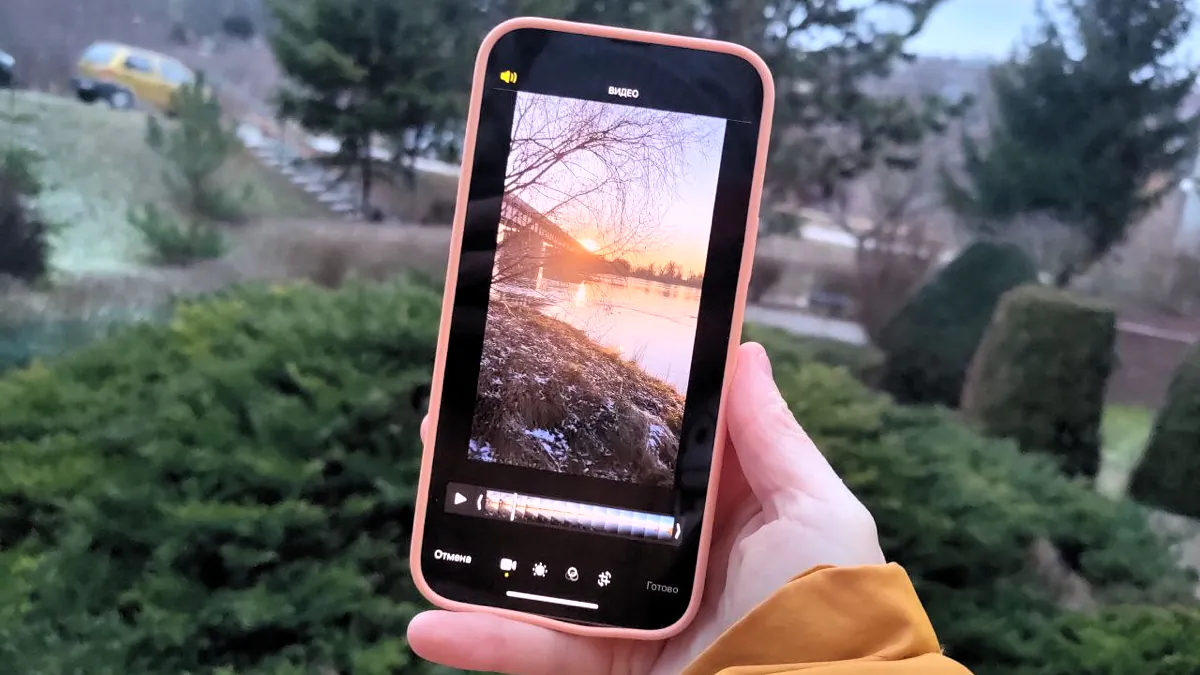
لا يتعين عليك تثبيت تطبيقات إضافية (التي تطلب عادةً اشتراكًا أو يتم تحميلها بإعلانات) لتحرير مقاطع الفيديو على iOS. في اي فون و باد يتم تقديم إمكانات واسعة النطاق لتحرير الفيديو المضمنة. لنكتشف كيف يمكنك تغيير إعدادات الفيديو على iPhone وحجمه واتجاهه وتطبيق المرشحات وإيقاف تشغيل الصوت وما إلى ذلك.
لاحظ أنه تم اختبار جميع التعليمات على iOS 15 و iPadOS 15. في الإصدارات الجديدة ، قد يتغير شيء ما ، ولكن في أشياء صغيرة. تتوفر هذه الوظائف أيضًا على iOS 13 / iPadOS 13 و iOS 14 / iPadOS 14 ، مما يعني على أجهزة مثل الجيل الأول من iPhone SE و iPhone 6s والجيل السابع من iPod Touch و iPad Air 7 والإصدارات الأحدث من الهواتف الذكية والأجهزة اللوحية "apple" .
نود أيضًا أن نضيف أن طرق معالجة الفيديو المحددة متاحة فقط لتنسيقات معينة - عندما يتم تسجيل الفيديو على جهاز iPhone / iPad أو في نفس التنسيق. لكن لا يمكنك ، على سبيل المثال ، نقل بعض ملفات mpeg4 إلى iPhone وتعديلها أيضًا.
اقرأ أيضا: كيف يتم ضبط تطبيق "الكاميرا" على iPhone؟ الدليل الأكثر تفصيلاً
يمكنك تصوير مقاطع الفيديو بشكل غير منتظم والبحث عنها في معرض كبير غير مريح. لمشاهدة مقاطع الفيديو فقط ، افتح مكتبة الوسائط الخاصة بك ، وانتقل إلى علامة التبويب الألبومات ، وقم بالتمرير لأسفل الصفحة وتحت أنواع الوسائط ، حدد مقاطع الفيديو.
حدد الفيديو الذي تهتم به ، وافتحه وانقر على "تعديل" في الزاوية اليمنى العليا.
في الجزء السفلي من الشاشة ، اسحب الجزء الأيسر أو الأيمن من المخطط الزمني للفيديو لتترك الجزء الذي تريده فقط ، وسيتم تمييزه باللون الأصفر. لتحديد المكان الذي تريد التوقف فيه بالضبط ، استمر في الضغط على الأسهم السوداء في الإطار الأصفر ، ثم سترى المزيد من الإطارات.
عند تحديد الجزء المطلوب ، انقر على "تم". سيطالبك النظام بحفظ القطعة المحددة في نفس الملف أو كفيديو منفصل.
لحظة جميلة: Apple يتذكر التغييرات. إذا قمت بحفظ المقطع المقتطع وأردت لاحقًا الرجوع إلى النسخة الكاملة من الفيديو ، فستحتاج إلى تحديد تحرير مرة أخرى ، ثم النقر على "رجوع". بعد ذلك ، سيتم إلغاء جميع التغييرات وسيعود الفيديو إلى نسخته الأصلية.
اقرأ أيضا: التعليمات: كيفية نقل الصور من Mac إلى iPhone
كما في السابق ، حدد الفيديو - "تعديل" ، ثم انقر على أيقونة الاقتصاص. يمكنك ببساطة انتزاع حواف الإطار واقتصاص الفيديو ، ولكن في هذه الحالة سيتم الاحتفاظ بالنسب الموجودة.
لاستخدام نسب أخرى ، انقر فوق الرمز في الزاوية اليمنى العليا.
هنا ، في الوضع "التعسفي" ، يمكنك قص الفيديو كما تريد. في الوضع "الأصلي" ، يمكنك تغيير التنسيق إلى الوضع الرأسي أو الأفقي. هناك تنسيقات أخرى - مربع ، 16: 9 ، 4: 3 ، إلخ.
يتم ذلك بنفس طريقة تغيير حجم الفيديو - اختر الفيديو - "تعديل" ، ثم اضغط على أيقونة الاقتصاص. لكننا الآن مهتمون بالرمزين الموجودين في الزاوية اليسرى العليا. الأول مسؤول عن الانعكاس ، والثاني عن الدوران.
حسنًا ، باستخدام الصف السفلي من الرموز ، يمكنك تصحيح أفق الفيديو أثناء التنقل (وظيفة الاستقامة) ، وكذلك تدوير الفيديو قليلاً في المستويين الرأسي والأفقي.
افتح وضع تحرير الفيديو وانقر على الرمز الثاني في الأسفل ، وهو المسؤول عن المعالجة اللاحقة. قم بالتمرير خلال الرموز السفلية إلى "السطوع" ومرر إصبعك على طول المقياس لتحديد المستوى المطلوب. يتغير التشبع هناك أيضًا.
اقرأ أيضا: إعادة النظر Apple iPhone 13 Pro Max: قوة التغيير التدريجي
بالإضافة إلى التشبع والسطوع ، يوفر iOS أيضًا وضعًا تلقائيًا - فهو يضبط جميع المعلمات المتاحة بحيث يبدو الفيديو أفضل. للقيام بذلك ، اضغط على أيقونة "تلقائي". يمكن أيضًا ضبط شدة هذا الوضع باستخدام المقياس أدناه.
يمكنك أيضًا ضبط التعريض الضوئي ، والإبرازات ، والنقطة السوداء ، والتباين ، واللون ، والدفء ، والظلال ، والحدة ، والوضوح ، والضوضاء يدويًا. بشكل عام ، يمكنك "اللعب" بقدر ما تريد.
ويسمح لك العنصر الأخير بتطبيق نقوش صغيرة ، أي تغميق حواف الإطار.
حدد وضع تحرير الفيديو وانقر على الرمز الثالث في الصف السفلي - هذه هي المرشحات المدمجة. لا توجد العديد من الخيارات هنا ، لكنها كافية تمامًا للمستخدم العادي.
يمكن تغيير تشبع المرشح عن طريق ضبط المقياس في الجزء السفلي من الشاشة.
اقرأ أيضا:
كل شيء هنا سريع وسهل. إذا كنت لا تريد أي محادثات غير ضرورية للوصول إلى الفيديو للشبكات الاجتماعية ، فما عليك سوى الانتقال إلى وضع التحرير (افتح الفيديو الذي تريده وانقر على "تعديل") ، في الزاوية اليسرى العليا سترى رمز مكبر الصوت ، المعروف أيضًا كزر كتم الصوت. اضغط عليها لإزالة الصوت - الآن سيصبح الفيديو صامتًا ، كل ما تبقى هو حفظه. ثم ، إذا لزم الأمر ، يمكن إرجاع الصوت بنفس الطريقة.
فيما يلي جميع إمكانيات تحرير الفيديو على iPhone و iPad. بالنسبة للبعض ، قد تبدو هزيلة ، ولكن مع ذلك ، بالنسبة للغالبية العظمى من المستخدمين ، فإن الإعدادات أكثر من كافية. هناك كل ما تحتاجه - الاقتصاص ، التدوير ، تغيير الحجم ، كتم الصوت ، المرشحات ، ضبط السطوع ، التباين ، التحسين التلقائي. والأهم - إذا كنت ترغب في ذلك ، يمكنك التراجع عن جميع التعديلات وإعادة الفيديو إلى حالته الأصلية.
هل تعلم أن iOS به العديد من إمكانيات تحرير الفيديو المضمنة؟
اقرأ أيضا:
اترك تعليق