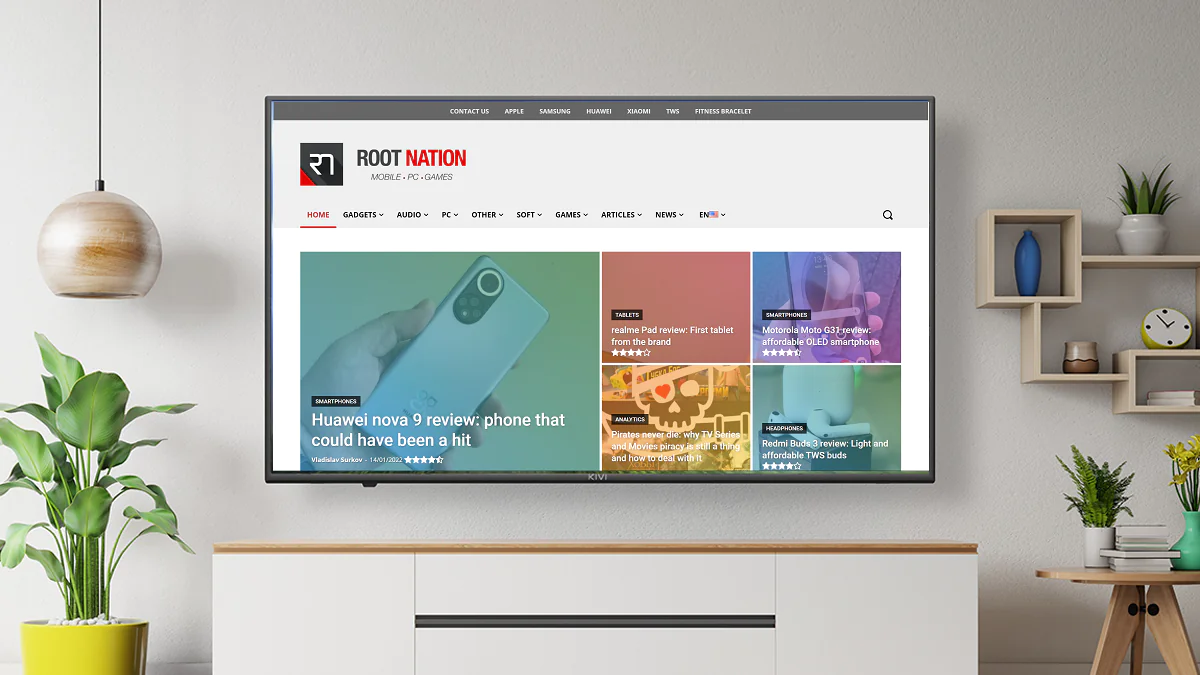
سنخبرك اليوم بكيفية بث علامات تبويب متصفح Google Chrome أو سطح المكتب بأكمله من جهاز كمبيوتر يعمل بنظام Windows إلى جهاز تلفزيون. صدقني ، الأمر بسيط.
تم إجراء جميع الإعدادات والاختبارات على جهاز كمبيوتر محمول Huawei ميت بوك 14 اس، والذي تم توفيره من قبل الممثل Huawei في أوكرانيا.
اتضح أنه إذا كنت تستخدم متصفح Google Chrome على الكمبيوتر المحمول الذي يعمل بنظام Windows 10/11، فيمكنك بث أي علامات تبويب ومواقع ويب ومحتويات أخرى إلى تلفزيون منزلك. ولهذا فمن الضروري أن يعمل تحت السيطرة Android TV أو Google TV (على الرغم من أنهما نفس الشيء تقريبًا)، ويجب أن يكون جهاز الكمبيوتر والتلفزيون لديك متصلين بنفس شبكة Wi-Fi. بالإضافة إلى ذلك، يجب تحديث متصفح Google Chrome إلى الإصدار الأحدث.
لإرسال علامة التبويب المحددة من متصفح Google Chrome إلى شاشة التلفزيون ، اتبع الخطوات التالية:
2. افتح علامة التبويب. في المثال الخاص بي ، هذه هي صفحة موقعنا على الإنترنت.
عند بدء تشغيل Google Chrome لأول مرة ، سيقوم بفحص شبكة Wi-Fi الخاصة بك بحثًا عن الأجهزة التي يمكنه الاتصال بها. اختر التلفزيون الخاص بك. سيتم إنشاء اتصال مستقر حرفيا في بضع ثوان.
4. أدناه في الخيار المصادر يختار بث محتوى علامة التبويب. (هناك على شاشة التلفزيون كيفي 50U710KB ظهرت محتويات علامة تبويب المتصفح).
5. عندما تريد إنهاء البث ، انقر فوق الرمز الموجود على يمين شريط العنوان Chromecast وسيتوقف البث.
اقرأ أيضا: مراجعة تلفزيون KIVI 50U710KB: 4K، Android التلفزيون و KIVI Media
بمساعدة متصفح Chrome ، يمكنك عرض الشاشة الكاملة لجهاز الكمبيوتر الذي يعمل بنظام Windows على شاشة التلفزيون. الإجراء مطابق تقريبًا للإجراء السابق:
1. ابدأ تشغيل متصفح Google Chrome على الكمبيوتر المحمول.
2. انقر على النقاط الثلاث في الزاوية اليمنى العليا وافتح الخيار البث.
3. اختر جهاز التلفزيون الخاص بك مرة أخرى. سيتم إنشاء اتصال مستقر حرفيا في بضع ثوان.
4. انتقل إلى الخيار المصادر و اختار بث محتوى سطح المكتب. في غضون ثوانٍ قليلة ، سيظهر محتوى سطح المكتب على جهاز Windows 10/11 على شاشة التلفزيون.
5. مرة أخرى ، عند انتهاء البث ، انقر فوق الرمز الموجود على يمين شريط العنوان Chromecast وسيتوقف البث.
هناك أيضًا خيار لدفق المحتوى الشخصي ، سواء كانت موسيقى أو فيديو مأخوذ من جهاز الكمبيوتر الخاص بك. العملية أيضًا بسيطة جدًا وتشبه ما ورد أعلاه. لذلك نحن بحاجة:
1. قم بتشغيل متصفح Google Chrome على جهاز Windows الخاص بك.
2. انقر على النقاط الثلاث في الزاوية اليمنى العليا وحدد خيارًا البث.
3. اختر تشغيل التلفزيون الخاص بك Android تلفزيون. سيتم إنشاء اتصال مستقر حرفيًا في بضع ثوانٍ.
4. انتقل إلى الخيار المصادر و اختار ملف للتدفق. في غضون ثوانٍ قليلة ، سيظهر محتوى الملف المحدد على شاشة التلفزيون في نظام التشغيل Windows 10/11. يمكنك أيضًا ببساطة سحب ملف إلى علامة تبويب من خلال Explorer لبدء تشغيله في المشغل المدمج.
5. مرة أخرى ، عند انتهاء البث ، انقر فوق الرمز الموجود على يمين شريط العنوان Chromecast ووقف البث.
في بعض المواقع على وجه الخصوص YouTubeو Netflix و Amazon Prime Video وغيرها ، يمكنك دفق المحتوى مباشرة إلى شاشة التلفزيون. من أجل هذا:
2. ابحث عن جهاز التلفزيون الخاص بك Android تلفزيون. سيتم إنشاء الاتصال في بضع ثوان فقط.
3. ثم اختر في المصادر اختيار بث محتوى علامة التبويب. سيتم الآن عرض محتوى الفيديو أو مقطع الموسيقى على شاشة التلفزيون.
4. بعد الانتهاء ، أوقف البث.
كما ترون، قم ببث المحتوى من متصفح Google Chrome إلى جهاز التلفزيون الخاص بك باستخدام Android التلفزيون بسيط.
اترك تعليق