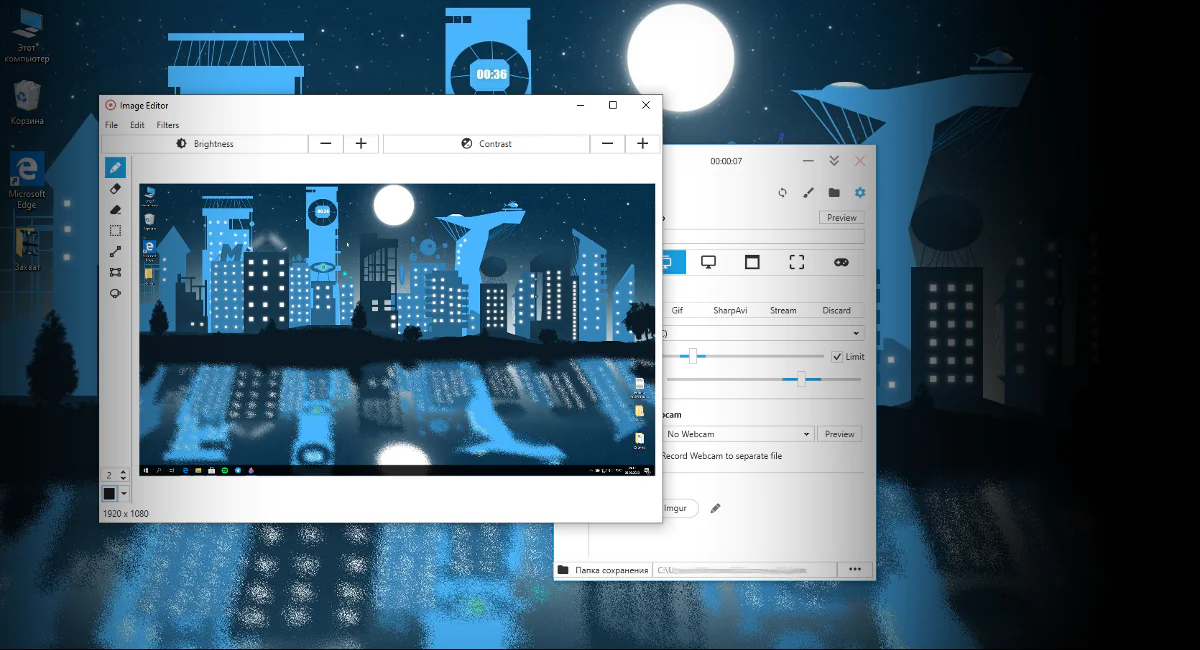
اليوم داخل نماذج حول تطبيقات Windows دعنا نتحدث عن الأداة مسجل الشاشة برو. بمساعدتها ، يمكنك التقاط لقطات شاشة أو تسجيل فيديو من الشاشة أو كاميرا الويب أو تسجيل الصوت. ويساعدنا جهاز كمبيوتر محمول ممتاز في ذلك Huawei ميت بوك اكس برو 2020، وهو استعراض متاح بالفعل على الموقع.
اقرأ أيضا:
يشار إلى بعض التوصيات في الملاحظات - من المستحسن أن تكون مدة الفيديو والفاصل الزمني بين "التصوير" 3 ثوانٍ على الأقل.
يفتح التطبيق في نافذة صغيرة ولا يمكن مده إلى الشاشة بأكملها. من حيث المبدأ ، هذا ليس ضروريًا - كلما كان ذلك أفضل. الواجهة متاحة بالعديد من اللغات ، بما في ذلك الإنجليزية والأوكرانية والروسية. من الجدير بالذكر أن الترجمة من اللغة الإنجليزية لم تكتمل ، لكنني أريد أن أصدق أنه عاجلاً أم آجلاً سيحضر المطورون الواجهة للطلب.
يوجد في الزاوية اليسرى العليا زر لتقليل حجم النافذة ، بالإضافة إلى أزرار للحصول على لقطة شاشة سريعة وتسجيل / إيقاف الفيديو مؤقتًا من الشاشة. في نفس الوقت ، يتم عرض وقت التسجيل في مكان قريب ، أمام الأزرار للعمل مع النافذة (هذا هو مكان الانهيار / الإغلاق).
في الصف الثاني ، هناك خيار من أوضاع التسجيل: إظهار / إخفاء المؤشر ، وتشغيل صوت نقرات الماوس وضربات المفاتيح ، وتعيين مؤقت. بعيدًا قليلاً ، يمكنك العثور على زر إعادة الضبط لإعدادات المصنع ، والاتصال بالمحرر لمعالجة لقطات الشاشة ومقاطع الفيديو ، وفتح المجلد بالملفات والإعدادات المحفوظة. في الإعدادات ، يمكنك ضبط الأصوات في التطبيق نفسه (صوت بدء التسجيل وإيقافه ، والرسائل ، وما إلى ذلك) ، وتعيين مجموعة المفاتيح والقالب لتسمية الملفات ، وكذلك تكوين FFmpeg. تفتح النقطة الأخيرة إعدادات البث واختيار برامج الترميز وما إلى ذلك.
نذهب إلى أسفل "الأرضية" أدناه وعلى اليسار نرى لوحة صغيرة - هنا لدينا علامة تبويب بها الشاشة الرئيسية ، ومكالمة سريعة للسجلات الحديثة ، وإعدادات التطبيق نفسه (اللغة ، واختيار سمة داكنة و كل شيء بهذه الروح). حسنًا ، واطلب المساعدة.
نعود إلى "الرئيسية". حدد مصدر الفيديو من أعلى. يمكن أن يكون تسجيلًا بملء الشاشة من الشاشة الحالية أو الخارجية ، أو التقاط نافذة أو منطقة منفصلة ، أو تسجيل الصوت فقط. يتم توفير وضع تسجيل خاص للعب هنا - واجهة برمجة تطبيقات مسرعة لتسجيل الشاشة والألعاب بملء الشاشة. صحيح ، التسجيل غير متاح لجميع الألعاب.
بعد تحديد مصدر التسجيل ، نختار برنامج الترميز: FFmpeg و Gif و SharpAvi و Stream. يمكنك أيضًا تحديد وضع تسجيل بدون برنامج ترميز لالتقاط الاختبار (تجاهل). بعد ذلك ، بناءً على برنامج الترميز المحدد ، يمكنك ضبط وضع تسجيل الصوت والفيديو وتعيين fps وجودة الفيديو.
يوجد أدناه لوحة إعدادات تسجيل الصوت: تحديد المصدر (ميكروفون / مكبرات صوت / كاميرا ويب) ، جودة تسجيل الصوت ، ويمكنك أيضًا تحديد المربع لتسجيل الصوت كملف منفصل. يتبع ذلك إدارة لقطات الشاشة: اختر موقع تخزين (احفظه على القرص كملف ، إلى الحافظة أو قم بتحميله على الفور إلى Imgur) واضبط محرر الصور ليفتح فورًا بعد الالتقاط. هنا يمكن دمج الإعدادات بأي شكل من الأشكال. وفي الجزء السفلي ، يمكنك تعيين المسار لحفظ الملف.
دعونا نلخص. يعد Screen Recorder Pro أداة مفيدة حقًا لإنشاء لقطات شاشة ولقطات شاشة وتدفق. من المريح أن يكون التطبيق قد دمج محررًا بسيطًا ، ولكن لا يزال ، يسمح لك بضبط اللقطة على النتيجة المرجوة على الفور. وبشكل عام ، تكون الوظيفة كبيرة بما يكفي لاستخدام الأداة لمجموعة متنوعة من الأغراض. وميزة إضافية مهمة للكثيرين - التطبيق متاح مجانًا تمامًا ، أي مجانًا. بشكل عام ، إذا كنت تبحث عن أداة مماثلة لفترة طويلة ، فيمكننا أن نوصي بأمان Screen Recorder Pro.
اترك تعليق